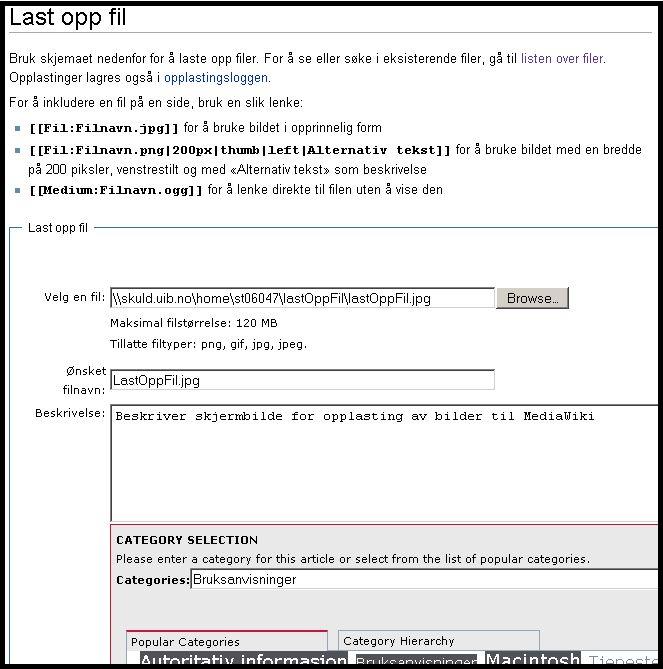VPN-oppkobling i Windows 7 og Opplasting av bilder: Forskjell mellom sider
Fra IThjelp
(Forskjell mellom sider)
mIngen redigeringsforklaring |
Ingen redigeringsforklaring |
||
| Linje 1: | Linje 1: | ||
== Hvordan laste opp bilder i wikien som skal brukes i en wikiartikkel == | |||
* Høyreklikk på '''Last opp fil''' under verktøymenyen til venstre. | |||
* Velg '''Open link in new tab''' | |||
* Du får opp dette skjermbildet: | |||
[[Fil:LastOppFil.jpg]] | |||
* For å lette muligheten for gjenbruk er det en fordel å være nøye med valg av filnavn, beskrivelse og kategori. Bruk en av de forhåndsdefinerte kategoriene dersom det eksisterer en passende kategori. | |||
* Trykk på knappen '''Last opp'''. Noter deg det eksakte navnet på filen da det er dette en referer til når en skal sette bilde inn på en side. | |||
* Gå tilbake til arkfanen (tab) med siden en holder på å redigere. | |||
* Klikk på knappen [[Fil:Fil.jpg]]. | |||
* Bytt ut eksempelnavnet med det eksakte navnet på filen. | |||
* Bruk forhåndsvisning for å se hvordan bilde tar seg ut på siden. | |||
[[Kategori:Bruksanvisninger]] | [[Kategori:Bruksanvisninger]] | ||
Sideversjonen fra 17. des. 2009 kl. 09:45
Hvordan laste opp bilder i wikien som skal brukes i en wikiartikkel
- Høyreklikk på Last opp fil under verktøymenyen til venstre.
- Velg Open link in new tab
- Du får opp dette skjermbildet:
- For å lette muligheten for gjenbruk er det en fordel å være nøye med valg av filnavn, beskrivelse og kategori. Bruk en av de forhåndsdefinerte kategoriene dersom det eksisterer en passende kategori.
- Trykk på knappen Last opp. Noter deg det eksakte navnet på filen da det er dette en referer til når en skal sette bilde inn på en side.
- Gå tilbake til arkfanen (tab) med siden en holder på å redigere.
- Bytt ut eksempelnavnet med det eksakte navnet på filen.
- Bruk forhåndsvisning for å se hvordan bilde tar seg ut på siden.